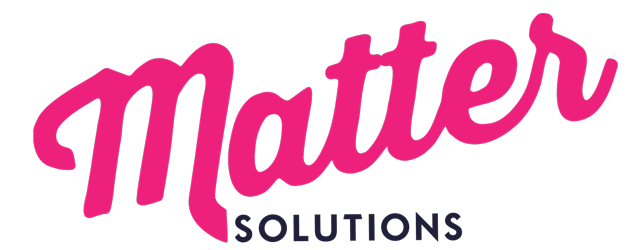Menu
- Home
- Digital Marketing
- Advertising
- Search Engine Optimisation
- SEO BrisbaneBrisbane based SEO experts. Delivering a strategic competitive advantage to clients all over Australia since 2008.
- Technical SEOOur SEO audits deliver results because we understand how developers action changes because we're devs too.
- Local SEONeed a local listing in Google Maps? Got a problem with your reviews? We're here to help.
- SEO Brisbane
- Websites
- WordPress Web DesignBuilding WP websites since 2008. Known for baking SEO in, from basic landing pages to advanced functionality and ecommerce.
- Conversion Rate OptimisationImprove your website's CRO. Get more bang-for-buck when you acquire visitors, whether earned or paid-for.
- Website Hosting & SecurityGuaranteed WordPress Security with High Performance Hosting. We've been handling this for businesses all over the world since 2015.
- Website MaintenanceNeed a WordPress support service for your marketing team to get a WordPress developer or webmaster on demand?
- WordPress Web Design
- Content Creation
- CopywritingWant your content to strike a chord with your audience, but not at the expense of ranking in Google? You need a skilled website copywriter.
- Video ProductionWe work with Brisbane based Video Production companies to help clients with specific projects and campaigns. Ask us for details.
- Email MarketingNeed to reach your audience regularly and reliably? Talk to our team about email marketing options.
- Copywriting
- Training
- Digital Marketing WorkshopOur signature event. People love it! Get an overview of Digital Marketing, meet likeminded businesses and raise money for Childhood Cancer Support too.
- AdWords TrainingCustom one-on-one Google Ads Training & Coaching. Learn the fundamentals, and then take your campaigns further with expert coaching.
- WordPress TrainingLearn to manage your WordPress website like a pro. Custom one-on-one training for webmasters, and group training to learn how to build your own website.
- SEO TrainingCustom SEO Training available so you can improve your website and learn SEO skills as you make progress.
- Digital Marketing Workshop
- Freebies
- Blog
- AdWords BlogBlog posts and helpful articles about Google Ads (formerly known as AdWords).
- Web Design BlogBlog posts about websites, website design and WordPress.
- SEO BlogBlog posts about Search Engine Optimisation from the team.
- Fb Ads BlogLearn tips and tricks to improve your own account before getting an agency onboard.
- AdWords Blog
- Social Stuff
- YT/askMatterSolutionsOur YouTube channel with over 1300 subscribers. We cover lots of SEO and Google Ads tips in short (1m) and longer (10m) videos.
- Matter on LinkedInOur company page. We share our Workshops, new blog posts and any other events on there too - follow us if you're there.
- Matter on FacebookOur near dead Facebook page, but we do share our Workshops, new blog posts and any other events on there too.
- Matter on InstagramFun pics of the team as we get out and about around Brisbane and beyond.
- YT/askMatterSolutions
- Digital Marketing Tips
- Blog
- About
- Work
- Contact
- BNE Workshop
close

Menu
- Home
- Digital Marketing
- Advertising
- Search Engine Optimisation
- SEO BrisbaneBrisbane based SEO experts. Delivering a strategic competitive advantage to clients all over Australia since 2008.
- Technical SEOOur SEO audits deliver results because we understand how developers action changes because we're devs too.
- Local SEONeed a local listing in Google Maps? Got a problem with your reviews? We're here to help.
- SEO Brisbane
- Websites
- WordPress Web DesignBuilding WP websites since 2008. Known for baking SEO in, from basic landing pages to advanced functionality and ecommerce.
- Conversion Rate OptimisationImprove your website's CRO. Get more bang-for-buck when you acquire visitors, whether earned or paid-for.
- Website Hosting & SecurityGuaranteed WordPress Security with High Performance Hosting. We've been handling this for businesses all over the world since 2015.
- Website MaintenanceNeed a WordPress support service for your marketing team to get a WordPress developer or webmaster on demand?
- WordPress Web Design
- Content Creation
- CopywritingWant your content to strike a chord with your audience, but not at the expense of ranking in Google? You need a skilled website copywriter.
- Video ProductionWe work with Brisbane based Video Production companies to help clients with specific projects and campaigns. Ask us for details.
- Email MarketingNeed to reach your audience regularly and reliably? Talk to our team about email marketing options.
- Copywriting
- Training
- Digital Marketing WorkshopOur signature event. People love it! Get an overview of Digital Marketing, meet likeminded businesses and raise money for Childhood Cancer Support too.
- AdWords TrainingCustom one-on-one Google Ads Training & Coaching. Learn the fundamentals, and then take your campaigns further with expert coaching.
- WordPress TrainingLearn to manage your WordPress website like a pro. Custom one-on-one training for webmasters, and group training to learn how to build your own website.
- SEO TrainingCustom SEO Training available so you can improve your website and learn SEO skills as you make progress.
- Digital Marketing Workshop
- Freebies
- Blog
- AdWords BlogBlog posts and helpful articles about Google Ads (formerly known as AdWords).
- Web Design BlogBlog posts about websites, website design and WordPress.
- SEO BlogBlog posts about Search Engine Optimisation from the team.
- Fb Ads BlogLearn tips and tricks to improve your own account before getting an agency onboard.
- AdWords Blog
- Social Stuff
- YT/askMatterSolutionsOur YouTube channel with over 1300 subscribers. We cover lots of SEO and Google Ads tips in short (1m) and longer (10m) videos.
- Matter on LinkedInOur company page. We share our Workshops, new blog posts and any other events on there too - follow us if you're there.
- Matter on FacebookOur near dead Facebook page, but we do share our Workshops, new blog posts and any other events on there too.
- Matter on InstagramFun pics of the team as we get out and about around Brisbane and beyond.
- YT/askMatterSolutions
- Digital Marketing Tips
- Blog
- About
- Work
- Contact
- BNE Workshop
close